
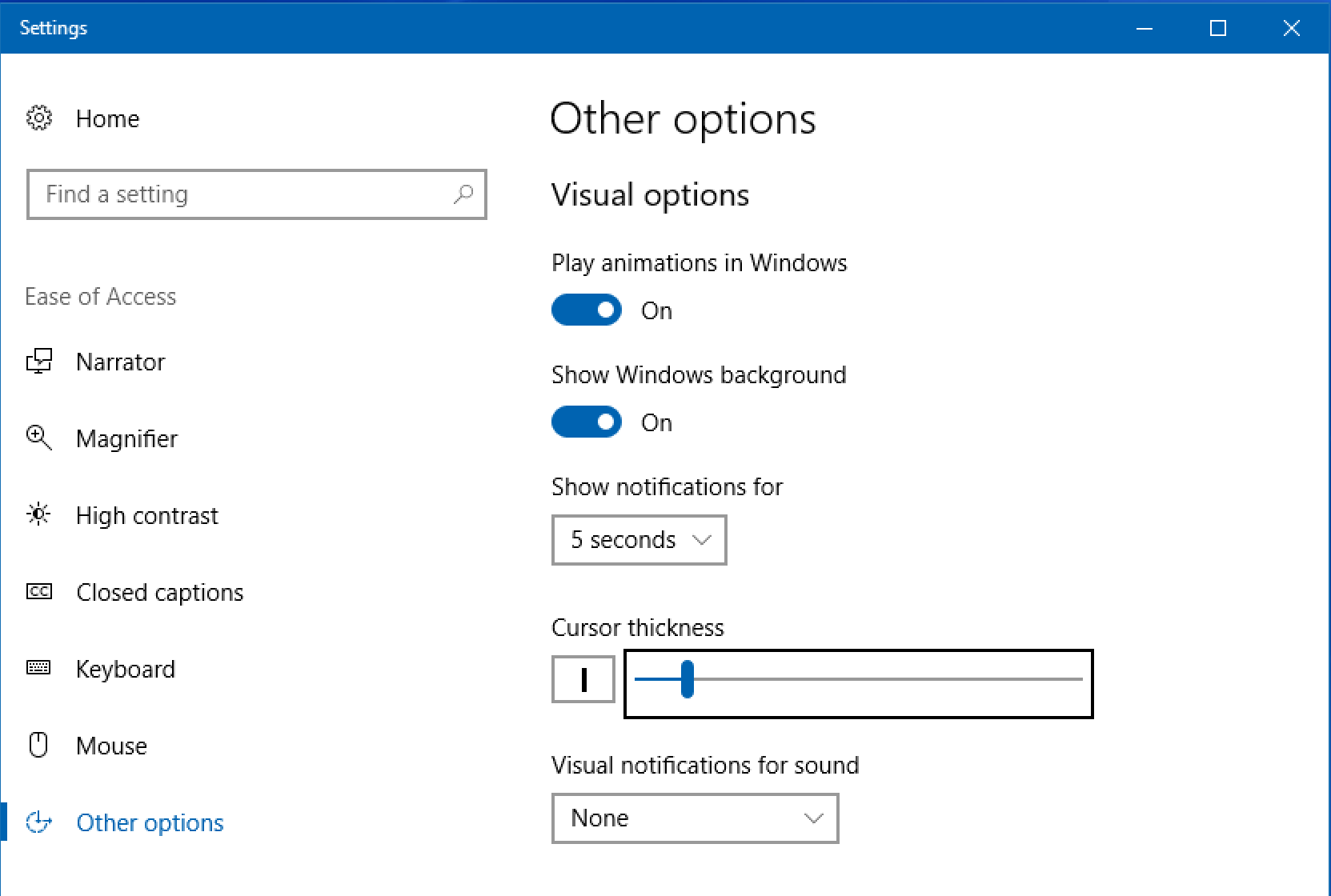
In that case, you have lots of options to make it more interesting. Suppose you don’t feel like using the typical Chromebook default cursor. This will open up a new window where you can search for different cursor themes or browse through a few default options that are included with Windows 10.This section will walk you through changing the cursor on a Chromebook.

Select whichever one you would like to change by clicking it and then click on “Browse” at the bottom. Here you will be able to customize both your primary and secondary mouse pointers. Then, select “Mouse Pointer” from the left side of the window. Making your mouse pointer yellow in Windows 10 is an easy process! To start, right-click anywhere on the screen and select “Personalize” from the dropdown menu. Enjoy! How Do I Make My Mouse Pointer Yellow Windows 10? Your new custom cursor will now be available as soon as you restart your device. Finally, once all these are set up according to your preferences, click on Apply followed by OK! Furthermore, adjusting the size of your pointer is possible by using either one of two options: changing its size with respect to pixels (under ‘pointer icon’ in Mouse Properties) or scaling it up/down relative to its current size (under ‘additional mouse settings’ in Mouse Properties). You can also adjust the “Pointer speed” slider which changes how fast or slow it moves across your screen. Under the Pointer Options tab, you can select from several pre-made designs or check the box next to “Enable pointer shadow” if you want a more 3D effect.

To change the look of the pointer, navigate to “Control Panel” > “Hardware and Sound” > “Mouse”. Additionally, if you have limited customization options with the built-in software provided by Microsoft or Apple then consider downloading third-party applications such as CursorFX which allow for more advanced customizations including animations!Ĭhanging your cursor color is definitely one way that can help inject some uniqueness into any desktop environment so why not give it a go? How Do I Customize My Cursor in Windows 10?Ĭustomizing your cursor on Windows 10 is a great way to personalize your computer and make it more enjoyable for you. Once chosen, click save and restart your computer for these changes to take effect. To get started, first open up the “Control Panel” on Windows or “System Preferences” on MacOS and navigate to the Mouse/Cursor settings.įrom there, you should be able to find an option that allows you to customize both the size and color of your cursor. It’s a small but noticeable change that can make all the difference in how you view your device.

If you are looking to add a bit of flair and personalization to your computer, one way to do this is by changing the color of your cursor.


 0 kommentar(er)
0 kommentar(er)
